Got Bluetooth-equipped studio headphones or the best bass earbuds and want to use them with your PC? This can be done in different ways. You can quickly pair your headphones to your computer regardless of the operating system it runs. Some PCs don’t feature Bluetooth receivers. In this case, you’ll have to use a Bluetooth dongle to pair wireless headphones to your computer.
Below, you’ll find detailed step-by-step instructions on how to connect Bluetooth headphones to a PC. Check all the ways to do it and make your choice.
How to Connect Bluetooth Headphones to Windows Computer
Pairing the Bluetooth headphones to your Windows-powered PC is no big deal. Follow these steps to hook up your headset and learn more about the connectivity of your Windows PC.
Step 1
Determine if your Windows computer has a Bluetooth module. For that, perform the steps described below (for Windows 8, 10, and previous versions).
If you’ve got Windows 8 or 10:
- Click the Start button (on the bottom left corner of the desktop) and go to the Settings menu.
- If a submenu “Bluetooth & other devices” appears on the list on the left, your computer has Bluetooth and can be connected directly to your headphones.
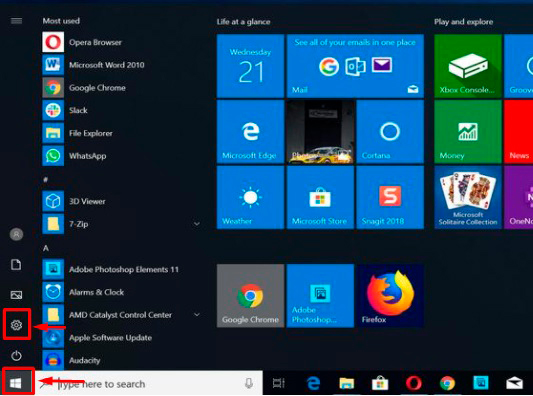
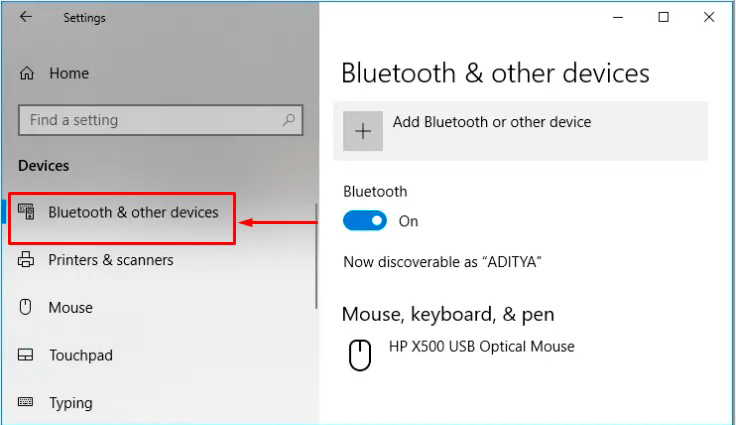
If your OS version is older than Windows 8:
- Click the Start button (on the bottom left corner of the desktop) and select the Magnifying glass icon. Open the search bar.
- Type in the “Device manager” on your keyboard and press Enter.
- Click the Device manager menu and unfold its options.
- Select the Network adapters submenu and open the list of adapters available.
- Check the list of devices set as network adapters to see if there’s Bluetooth mentioned. If such a device appears on the list, your PC has a functional Bluetooth module.
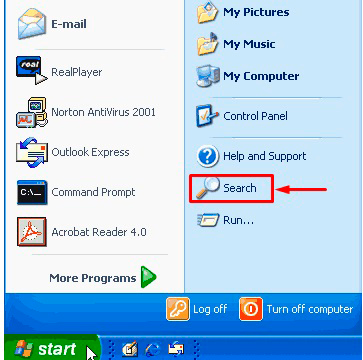
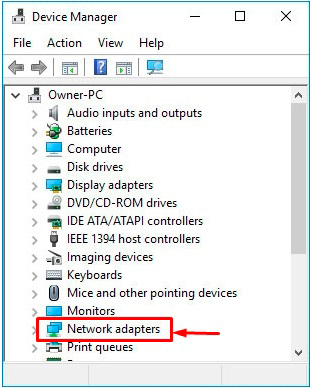
Step 2
Now that you’ve determined whether or not the computer is Bluetooth-enabled, it’s time to learn how to connect Bluetooth headphones to a computer. For that, you’ll have to put both devices into pairing mode. Start with the headphones:
- Check that the headphones have more than half a charge. Charge them first if you suspect they are low on charge.
- Turn on your headphones. For most models, you have to press the power button for a long time and release it after the LED blinks.
- Turn on the pairing mode. If your headphones feature a dedicated BT button, press it. Otherwise, refer to the manufacturer’s instructions for turning on Bluetooth on your headphones. After the BT is activated, the LED light usually flashes continuously. Pay attention that it might turn off if no BT device is found upon some time.
Step 3
After performing the previous step, your headphones might automatically pair with the PC having the BT module built in. However, if they don’t, you might ask yourself, “how do I connect my Bluetooth headphones to my computer?” In this case, you’ll have to activate Bluetooth on the PC as well. If your computer isn’t equipped with the BT transmitter, you should plug in the Bluetooth dongle. The further steps will be the same for a BT-equipped PC or via the dongle.
- Click the Start button in the bottom left corner of the desktop and choose the Settings menu. The submenu “Bluetooth & other devices” should appear on the left side of the opened window. Another way to access this menu is by typing “Bluetooth” into the search bar and selecting “Bluetooth & other devices” from the list.
- If a slider next to Bluetooth is in the Off position, toggle it to the On. The slider turns blue then.
- Click the Plus icon at the top of the screen, next to the option “Add Bluetooth or other devices.”
- Wait 60 seconds for the list of Bluetooth devices in your PC’s range to be compiled. When it is done, you can pick your headphones. After a while, a notification window should appear, indicating that the pairing is complete.
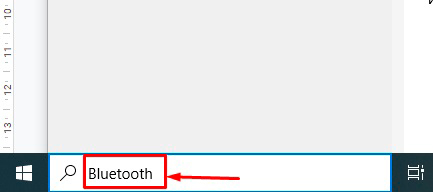
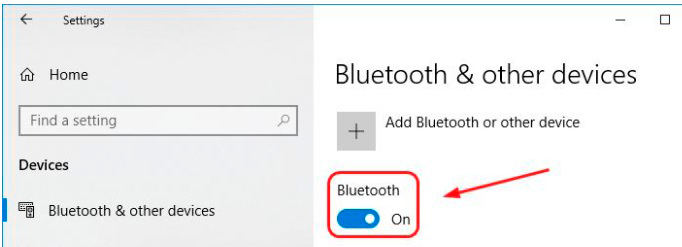
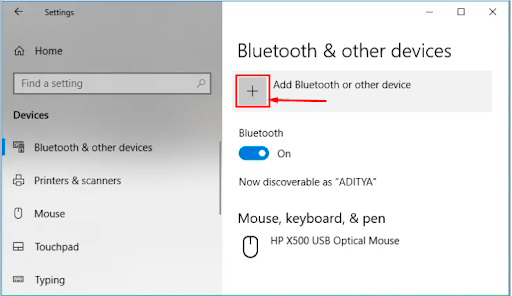
Step 4
Ensure the audio output from your PC goes to the Bluetooth headphones:
- Go to the Sound menu. This can be accomplished in several ways. Type in “Sound” in the search bar and select the relevant menu. Open the Settings menu, then select System, and then—Sound submenu. Locate the Speaker icon on the taskbar at the bottom of the screen and right-click it to open the Sound settings.
- Find the bar with the dropdown menu and the inscription “Select output device” at the top of the screen, under the Output section. The name of your headphones must be in the bar. If not, click the downward-facing arrow and choose your headphones from the list.
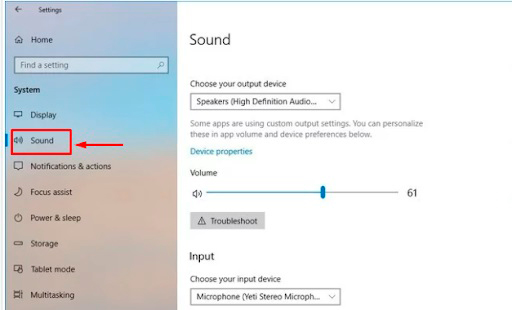
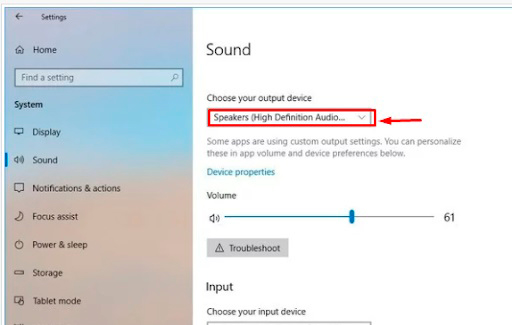
How to Connect Bluetooth Headphones to Mac
If your computer or laptop runs macOS, you also have two options:
- activate Bluetooth and pair the headphones
- plug in the BT adapter into the USB-A slot and then pair the headphones. Follow the procedure described in Step 3 below.
Here’s how to connect Bluetooth headphones to a Mac in detail.
Step 1
Check to see if your Mac supports Bluetooth:
- Click the Apple menu button in the top left corner of the desktop. Locate the System preferences submenu and click it.
- Locate the Bluetooth icon and click it to access settings.
- If there is a Bluetooth menu, it means that your Mac has Bluetooth capabilities.
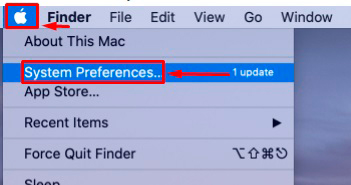
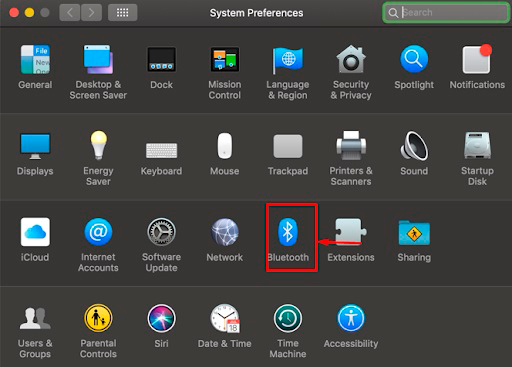
Step 2
Turn on Bluetooth on your headphones:
- Check if your headphones have above 50% of a charge. If it’s less, charge them first.
- Turn the headphones on. For that, press and hold the power button until a LED light starts blinking.
- Turn on the pairing mode. If your headphones have a Bluetooth button, press it. The LED light flashes signalizing the BT is activated. If pairing takes a long time, check if your headphones’ Bluetooth hasn’t turned off. If so, activate it again.
Step 3
Turn on Bluetooth on your Mac:
- In the top left corner of your Mac’s desktop, click the Apple menu button and open the main menu. Click the System preferences submenu then.
- Click the Bluetooth icon.
- If it’s in the Off position, click the option “Turn Bluetooth On.”
- Wait 60 seconds before checking the list of Bluetooth devices on the screen.
- When your headphones appear on the list, click them to connect them to your Mac.
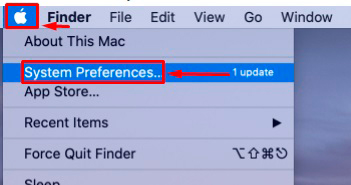
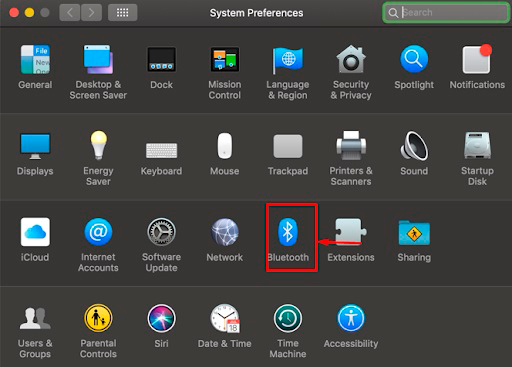
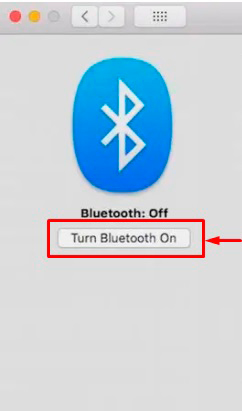
Step 4
Ensure your headphones are set for the audio output:
- On the top taskbar, find the Speaker icon and click it.
- Locate your headphones on the list of output devices under the volume control slider. Make sure your headphones have a checkmark next to their name, indicating that they are the primary output for your Mac.
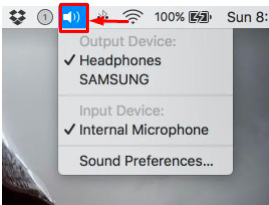
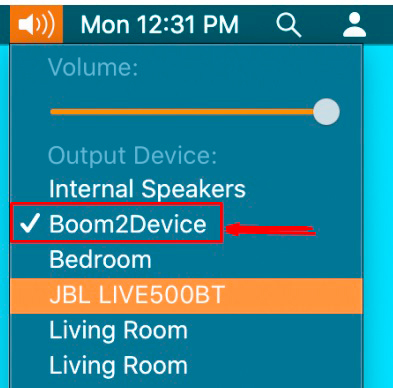

Hi everyone! I’m Thomas Moody, also known as Guitarzan.
